विषयसूची:

वीडियो: मैं आउटलुक कैलेंडर में एकाधिक अनुस्मारक कैसे सेट करूं?
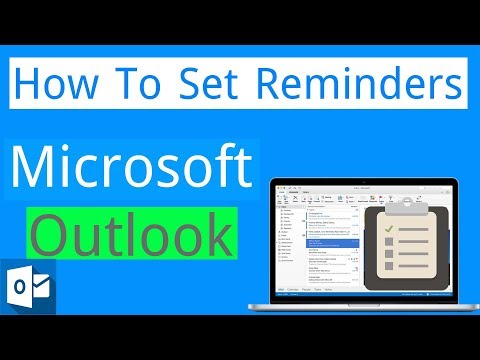
2024 लेखक: Stanley Ellington | [email protected]. अंतिम बार संशोधित: 2023-12-16 00:17
आउटलुक ईमेल में रिमाइंडर सेट करें
- वह ईमेल खोलें जिसे आप चाहते हैं अनुस्मारक सेट करें के लिये।
- स्क्रीन के नीचे, बाएँ कोने में, मेल पर क्लिक करें।
- होम टैब पर फॉलो अप पर क्लिक करें और फिर पर क्लिक करें अनुस्मारक जोड़ें .
- कस्टम संवाद बॉक्स में, चुनें या साफ़ करें अनुस्मारक चेक बॉक्स।
- करने के लिए ठीक क्लिक करें सेट NS अनुस्मारक .
इसी तरह, क्या आप आउटलुक में रिमाइंडर सेट कर सकते हैं?
अनुस्मारक सेट करें कैलेंडर अपॉइंटमेंट के लिए रिबन में "विकल्प" समूह में, खोजें" अनुस्मारक "ड्रॉप-डाउन बॉक्स और समय चुनें आप चाहता हूँ अनुस्मारक प्रदर्शित करने के लिए (यानी "15 मिनट" मर्जी एक प्रदर्शित करें अनुस्मारक अपॉइंटमेंट शुरू होने से 15 मिनट पहले।)
इसके बाद, प्रश्न यह है कि आप आउटलुक में किसी अन्य व्यक्ति को रिमाइंडर कैसे भेजते हैं? दिन का वीडियो "फ़्लैग टू" बॉक्स से फ़्लैग के प्रकार का चयन करें और फिर के लिए दिनांक और समय सेट करें अनुस्मारक दो ड्रॉप-डाउन बॉक्स का उपयोग करना। जोड़ने के लिए "ओके" पर क्लिक करें अनुस्मारक ईमेल पर क्लिक करें और फिर " भेजना " प्रति भेजना संदेश।
इस प्रकार, मैं आउटलुक कैलेंडर में रिमाइंडर कैसे भेजूं?
अपने लिए झंडा
- नए संदेश में, संदेश टैब पर, विकल्प समूह में, फ़ॉलो अप पर क्लिक करें.
- फॉलो अप मेनू पर, रिमाइंडर जोड़ें पर क्लिक करें।
- रिमाइंडर का प्रकार चुनने के लिए, फ़्लैग सूची में से किसी एक का चयन करें।
- रिमाइंडरबॉक्स के आगे सूचियों में दिनांक और समय चुनें।
मैं आउटलुक 365 में एक से अधिक रिमाइंडर कैसे सेट करूं?
आउटलुक ईमेल में रिमाइंडर सेट करें
- वह ईमेल खोलें जिसके लिए आप रिमाइंडर सेट करना चाहते हैं।
- स्क्रीन के नीचे, बाएँ कोने में, मेल पर क्लिक करें।
- होम टैब पर, फॉलो अप पर क्लिक करें और फिर AddReminder पर क्लिक करें।
- कस्टम संवाद बॉक्स में, रिमाइंडर चेकबॉक्स चुनें या साफ़ करें।
- रिमाइंडर सेट करने के लिए ओके पर क्लिक करें।
सिफारिश की:
मैं Google पत्रक में एकाधिक पत्रक कैसे प्रदर्शित करूं?
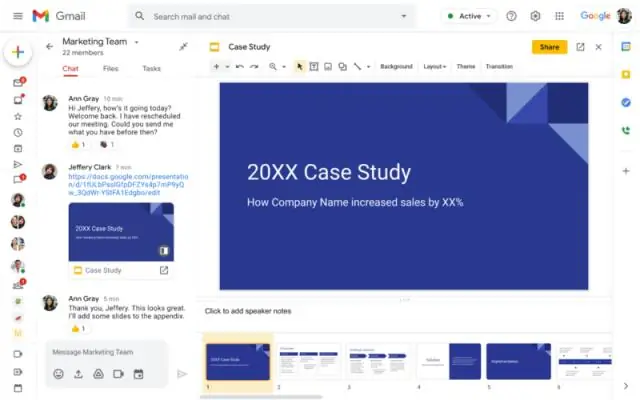
शीट को दिखाने के लिए: हिडन शीट देखें पर क्लिक करें। यदि आपकी स्प्रैडशीट में कोई छिपी हुई शीट नहीं है, तो यह विकल्प धूसर हो जाएगा। उस शीट पर क्लिक करें जिसे आप अब छिपाना नहीं चाहते। स्प्रैडशीट फिर से दिखाई देगी
मैं आउटलुक कैलेंडर में 2 सप्ताह कैसे देख सकता हूँ?
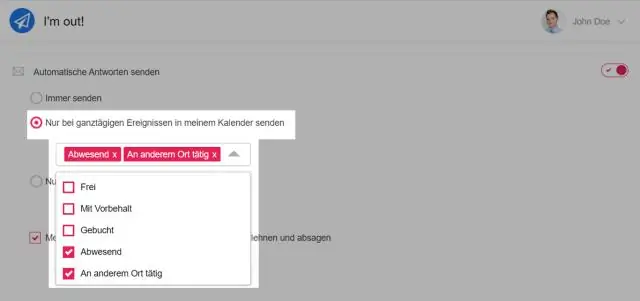
दूसरे, नेविगेशन फलक के शीर्ष पर दिनांक नेविगेटर पर जाएं, और आसन्न दो सप्ताह का चयन करें, नीचे स्क्रीन शॉट देखें: यदि आपका कैलेंडर दिन/कार्य सप्ताह/सप्ताह/माह दृश्य में दिख रहा है, तो दिनांक नेविगेटर में दो आसन्न सप्ताहों का चयन करने के बाद , यह केवल वर्तमान कैलेंडर के महीने के दृश्य में चयनित दो सप्ताह दिखाएगा
मैं आउटलुक में खोए हुए फ़ोल्डर को कैसे पुनः प्राप्त करूं?
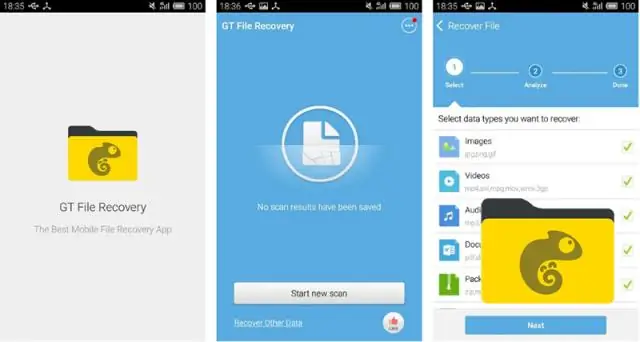
इसे आज़माएं: मेल आइटम की खोज करके और उसके गुणों को देखकर फ़ोल्डर का नाम खोजें। गो मेन्यू चुनें, सबसे नीचे फोल्डर चुनें। दिखाई देने वाली विंडो में, ड्रॉप-डाउन बॉक्स में फ़ोल्डर ढूंढें। ओके दबाएं और आउटलुक उस फोल्डर में खुल जाना चाहिए
मैं आउटलुक 2016 में द्विसाप्ताहिक बैठक कैसे निर्धारित करूं?
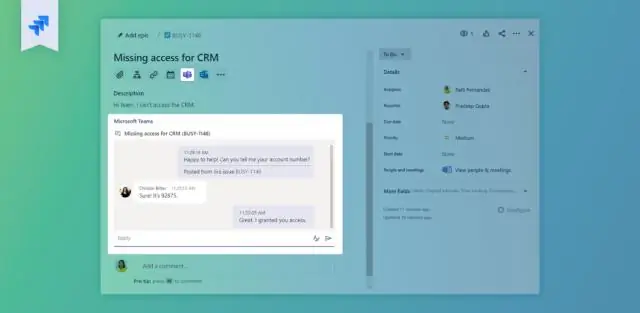
आउटलुक खोलें, फिर शेड्यूल मीटिंग बटन पर क्लिक करें। अपॉइंटमेंट विंडो में, पुनरावृत्ति बटन पर क्लिक करें। अपॉइंटमेंट पुनरावृत्ति विंडो में, दैनिक और प्रत्येक रेडियो बॉक्स चुनें, फिर प्रत्येक फ़ील्ड में 14 दर्ज करें। ओके बटन पर क्लिक करें, फिर बाकी आउटलुक शेड्यूलिंग प्रक्रिया को पूरा करें
मैं आउटलुक 2010 में खोए हुए फ़ोल्डर को कैसे पुनः प्राप्त करूं?
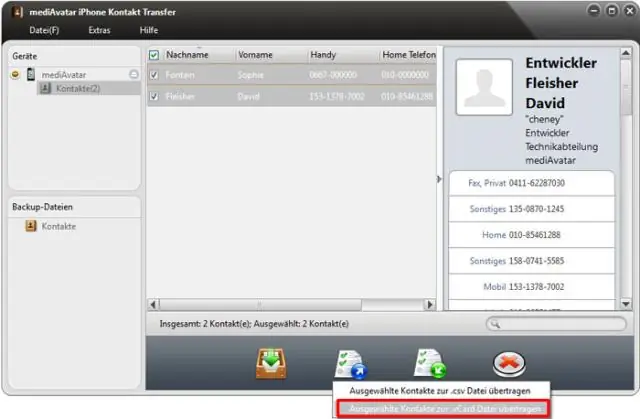
हटाए गए मेल आइटम पुनर्प्राप्त करें: आउटलुक 2010 और 2013 उस फ़ोल्डर का चयन करें जहां आप लापता आइटम को पुनर्प्राप्त करना चाहते हैं। फ़ोल्डर टैब पर क्लिक करें, और फिर हटाए गए आइटम पुनर्प्राप्त करें पर क्लिक करें। हटाए गए आइटम पुनर्प्राप्त करें संवाद बॉक्स में, उस आइटम का चयन करें जिसे आप पुनर्स्थापित करना चाहते हैं। चयनित आइटम पुनर्प्राप्त करें पर क्लिक करें
