विषयसूची:
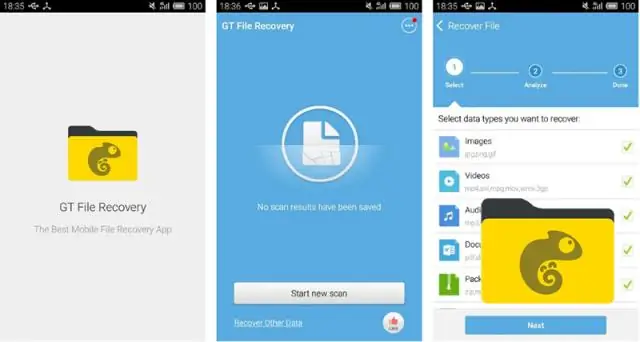
वीडियो: मैं आउटलुक में खोए हुए फ़ोल्डर को कैसे पुनः प्राप्त करूं?

2024 लेखक: Stanley Ellington | [email protected]. अंतिम बार संशोधित: 2023-12-16 00:17
ये कोशिश करें:
- खोजो फ़ोल्डर मेल आइटम की खोज करके और उसके गुणों को देखकर नाम।
- गो मेनू चुनें, चुनें फ़ोल्डर तल पर।
- दिखाई देने वाली विंडो में, खोजें फ़ोल्डर ड्रॉप डाउन बॉक्स में।
- ओके दबाएं और आउटलुक उसके लिए खोलना चाहिए फ़ोल्डर .
इसी तरह, यह पूछा जाता है कि मैं आउटलुक में खोए हुए फोल्डर को कैसे रिकवर कर सकता हूं?
- Outlook में, अपनी ईमेल फ़ोल्डर सूची पर जाएँ और फिर हटाए गए आइटम पर क्लिक करें।
- सुनिश्चित करें कि होम शीर्ष, बाएँ हाथ के कोने पर चुना गया है, और फिर सर्वर से हटाए गए आइटम पुनर्प्राप्त करें पर क्लिक करें।
- उस आइटम का चयन करें जिसे आप पुनर्प्राप्त करना चाहते हैं, चयनित आइटम पुनर्स्थापित करें पर क्लिक करें और फिर ठीक पर क्लिक करें।
ऊपर के अलावा, क्या आप Outlook में हटाए गए फ़ोल्डर को पुनर्प्राप्त कर सकते हैं? "वसूली योग्य वस्तुओं" तक पहुँचने के लिए फ़ोल्डर , इन चरणों का पालन करें: In आउटलुक , क्लिक करें फ़ोल्डर टैब, और फिर क्लिक करें हटाए गए पुनर्प्राप्त करें आइटम। आइटम का चयन करें आप चाहना की वसूली और क्लिक करें वसूली चयनित उत्पाद। बाद में तुम ठीक हो जाओ एक वस्तु, आप ऐसा कर सकते हैं इसे अपने में खोजें हटाए गए आइटम फ़ोल्डर और फिर इसे दूसरे में ले जाएं फ़ोल्डर.
इसके बाद, प्रश्न यह है कि मैं आउटलुक में फोल्डर कैसे दिखाऊं?
"माइक्रोसॉफ्ट" पर डबल-क्लिक करें फ़ोल्डर . "डबल-क्लिक करें" आउटलुक ” फ़ोल्डर . NS आउटलुक फोल्डर शीर्ष पर विंडोज रिबन के साथ खुलेगा। "देखें" टैब पर क्लिक करें और किसी भी छिपे हुए को देखने के लिए "दिखाएं/छिपाएं" शब्दों के ऊपर "हिडन आइटम" के बगल में स्थित चेकबॉक्स पर क्लिक करें। फ़ोल्डरों और फाइलों के भीतर आउटलुक फोल्डर.
मैं एक फ़ोल्डर कैसे पुनर्प्राप्त करूं?
किसी फ़ाइल या फ़ोल्डर को पुनर्स्थापित करने के लिए जिसे हटा दिया गया था या उसका नाम बदल दिया गया था, इन चरणों का पालन करें:
- इसे खोलने के लिए अपने डेस्कटॉप पर कंप्यूटर आइकन पर क्लिक करें।
- उस फ़ोल्डर पर नेविगेट करें जिसमें फ़ाइल या फ़ोल्डर हुआ करता था, उस पर राइट-क्लिक करें और फिर पिछले संस्करणों को पुनर्स्थापित करें पर क्लिक करें।
सिफारिश की:
मैं आउटलुक ऐप में सभी फोल्डर कैसे दिखाऊं?

सभी फ़ोल्डर दिखाएँ फ़ोल्डर फलक दृश्य सेट करके अपने सभी फ़ोल्डर देखने के लिए फ़ोल्डर फलक का विस्तार करें, और दृश्य> फ़ोल्डर फलक पर क्लिक करें। सामान्य क्लिक करें। टिप: फोल्डर पेन को छोटा करने के लिए छोटा करें या स्क्रीन से इसे हटाने के लिए बंद पर क्लिक करें। नोट: आप फ़ोल्डर फलक > विकल्प क्लिक करके यह बदल सकते हैं कि आउटलुक फ़ोल्डरों को कैसे व्यवस्थित करता है
मैं आउटलुक कैलेंडर में एकाधिक अनुस्मारक कैसे सेट करूं?

आउटलुक ईमेल में रिमाइंडर सेट करें वह ईमेल खोलें जिसके लिए आप रिमाइंडर सेट करना चाहते हैं। स्क्रीन के नीचे, बाएँ कोने में, मेल पर क्लिक करें। होम टैब पर, फॉलो अप पर क्लिक करें और फिर AddReminder पर क्लिक करें। कस्टम संवाद बॉक्स में, रिमाइंडरचेक बॉक्स को चुनें या साफ़ करें। रिमाइंडर सेट करने के लिए ओके पर क्लिक करें
मैं बीमा पर खोए हुए सामान का दावा कैसे करूं?

सामान खो गया: आपकी पांच-चरणीय कार्य योजना बैगेज क्लेम क्षेत्र में एयरलाइन हेल्प डेस्क पर नुकसान की रिपोर्ट करें। एक संपत्ति अनियमितता रिपोर्ट (पीआईआर) भरें और पता करें कि क्या एयरलाइन को पता है कि आपका बैग कब आएगा। प्रसाधन सामग्री जैसी आवश्यक खरीदारी के लिए एयरलाइन की क्षतिपूर्ति नीति देखें
मैं आउटलुक 2010 में खोए हुए फ़ोल्डर को कैसे पुनः प्राप्त करूं?
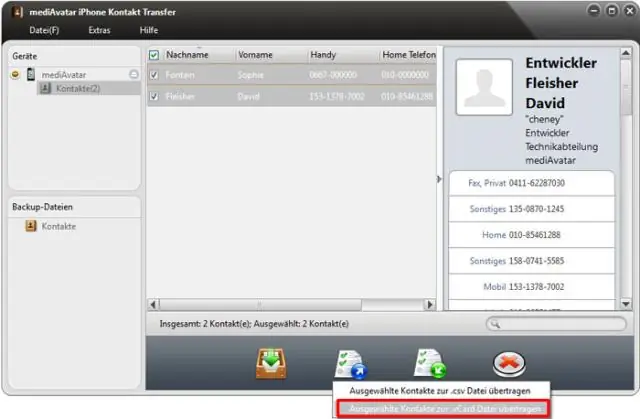
हटाए गए मेल आइटम पुनर्प्राप्त करें: आउटलुक 2010 और 2013 उस फ़ोल्डर का चयन करें जहां आप लापता आइटम को पुनर्प्राप्त करना चाहते हैं। फ़ोल्डर टैब पर क्लिक करें, और फिर हटाए गए आइटम पुनर्प्राप्त करें पर क्लिक करें। हटाए गए आइटम पुनर्प्राप्त करें संवाद बॉक्स में, उस आइटम का चयन करें जिसे आप पुनर्स्थापित करना चाहते हैं। चयनित आइटम पुनर्प्राप्त करें पर क्लिक करें
मैं एयर फ्रांस पर अपने खोए हुए सामान को कैसे ट्रैक करूं?

आप हमारे ऑनलाइन बैगेज सर्च टूल से रीयल टाइम में अपने बैगेज फाइल की प्रगति को ट्रैक कर सकते हैं। अपना घोषणा पत्र जमा करने के बाद या हवाई अड्डे पर आपकी घोषणा के बाद हमारे कर्मचारियों से प्राप्त फ़ाइल नंबर का उपयोग करें
