विषयसूची:
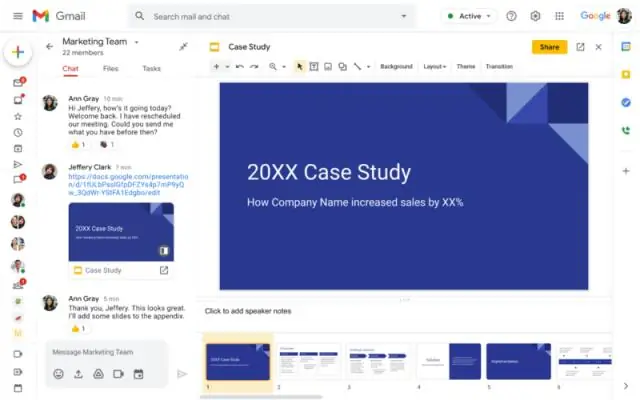
वीडियो: मैं Google पत्रक में एकाधिक पत्रक कैसे प्रदर्शित करूं?

2024 लेखक: Stanley Ellington | [email protected]. अंतिम बार संशोधित: 2023-12-16 00:17
शीट को दिखाने के लिए:
- छिपे हुए देखें पर क्लिक करें पत्रक . यदि तुम्हारा स्प्रेडशीट कोई छिपा नहीं है पत्रक , यह विकल्प धूसर हो जाएगा।
- दबाएं चादर जिसे अब आप छिपाना नहीं चाहते।
- NS स्प्रेडशीट फिर से प्रकट होगा।
इसी तरह, मैं सभी शीट को एक साथ कैसे दिखाऊं?
जबकि Excel कार्यपुस्तिका के भीतर कार्यपत्रकों को छिपाना आसान बनाता है, आप केवल कर सकते हैं प्रकट करें एकाधिक कार्यपत्रक मैन्युअल रूप से, एक-एक करके। प्रति प्रकट करें एक भी कार्यपत्रक , दृश्यमान पर राइट-क्लिक करें कार्यपत्रक का टैब और चुनें सामने लाएँ संदर्भ मेनू से।
इसी तरह, मैं Google पत्रक में एकाधिक टैब को कैसे हाइलाइट करूं? तीर और Ctrl+Space चरणों को दोहराएँ चुनते हैं अतिरिक्त पत्रक . दबाएं टैब प्रथम आने वाले के लिए चादर पर क्लिक करें, फिर CTRL दबाए रखें टैब दूसरे का पत्रक कि आप चाहते हैं चुनते हैं . Bykeyboard: सबसे पहले, F6 को सक्रिय करने के लिए दबाएं शीटटैब्स.
यहां, आप Google पत्रक में एकाधिक पत्रक कैसे कॉपी करते हैं?
प्रति प्रतिलिपि ए चादर अन्य को Google में स्प्रेडशीट ड्राइव करें, के टैब पर क्लिक करें चादर आप चाहते हैं कि प्रतिलिपि , फिर चुनें प्रतिलिपि दिखाई देने वाले मेनू से। का चयन करें स्प्रेडशीट आप कहाँ रखना चाहते हैं प्रतिलिपि दिखाई देने वाली सूची से। का एक डुप्लिकेट चादर दूसरे में दिखाई देगा स्प्रेडशीट.
मैं सब कैसे प्रकट करूं?
प्रति कुछ ना छिपाएं पंक्तियों और स्तंभों में, ऊपर बताए अनुसार पूरी शीट का चयन करें, और फिर छिपी हुई पंक्तियों को दिखाने के लिए Ctrl + Shift + 9 और छिपे हुए कॉलम दिखाने के लिए Ctrl + Shift + 0 दबाएं।
सिफारिश की:
मैं आउटलुक कैलेंडर में एकाधिक अनुस्मारक कैसे सेट करूं?

आउटलुक ईमेल में रिमाइंडर सेट करें वह ईमेल खोलें जिसके लिए आप रिमाइंडर सेट करना चाहते हैं। स्क्रीन के नीचे, बाएँ कोने में, मेल पर क्लिक करें। होम टैब पर, फॉलो अप पर क्लिक करें और फिर AddReminder पर क्लिक करें। कस्टम संवाद बॉक्स में, रिमाइंडरचेक बॉक्स को चुनें या साफ़ करें। रिमाइंडर सेट करने के लिए ओके पर क्लिक करें
मैं QuickBooks में धनवापसी कैसे प्रदर्शित करूं?
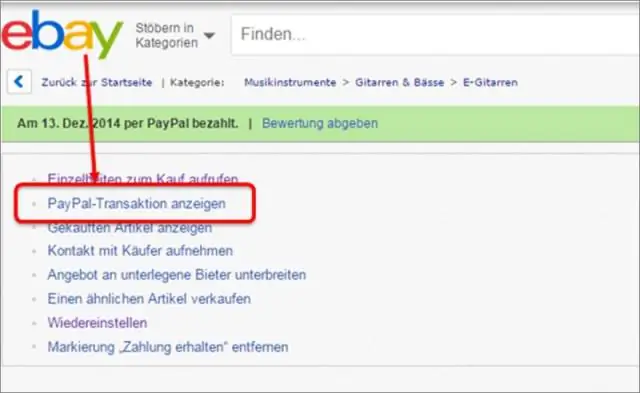
चरण-दर-चरण निर्देश पढ़ें धनवापसी रसीद खोलें। नई धनवापसी रसीद खोलने के लिए + मेनू से, धनवापसी रसीद का चयन करें। एक ग्राहक चुनें। किसी भुगतान पद्धति का चयन करें। एक खाता चुनें। धनवापसी के लिए उत्पाद या सेवा चुनें। अपनी रसीद को अंतिम रूप दें। चेक नंबर नोट कर लें। प्रिंट विकल्प चुनें
मैं Google मूल विज्ञापन कैसे स्थापित करूं?

एक मूल विज्ञापन बनाएं Google विज्ञापन प्रबंधक में साइन इन करें। डिलीवरी नेटिव पर क्लिक करें। नया मूल विज्ञापन क्लिक करें. विज्ञापन निर्माण की वांछित विधि के अंतर्गत चयन करें पर क्लिक करें। नेटिव विज्ञापन बनाने की सर्वोत्तम विधि निर्धारित करने में सहायता के लिए इस तालिका का उपयोग करें, और अगले चरणों के लिए संबंधित लिंक पर क्लिक करें
मैं IntelliJ में मास्टर को शाखा में कैसे विलय करूं?
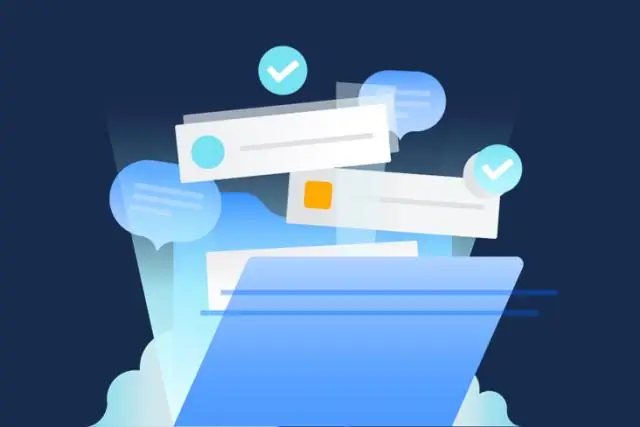
शाखाओं को मिलाएं? IntelliJ IDEA विंडो के निचले भाग में स्थित शाखाएँ पॉपअप पर क्लिक करें, उस शाखा का चयन करें जिसे आप लक्ष्य शाखा में विलय करना चाहते हैं और उपमेनू से वर्तमान में मर्ज करें चुनें
मैं Google पत्रक में इन्वेंट्री सूची कैसे बनाऊं?

बस Google पत्रक खोलें, एक नई स्प्रैडशीट बनाएं, फिर वहां अपनी सूची सूचीबद्ध करें। अपने उत्पाद आईडी नंबरों के लिए कम से कम एक कॉलम जोड़ना सुनिश्चित करें - या स्टॉक कीपिंग इकाइयों के लिए एसकेयू - और आपके पास वर्तमान में मौजूद वस्तुओं की मात्रा
