विषयसूची:
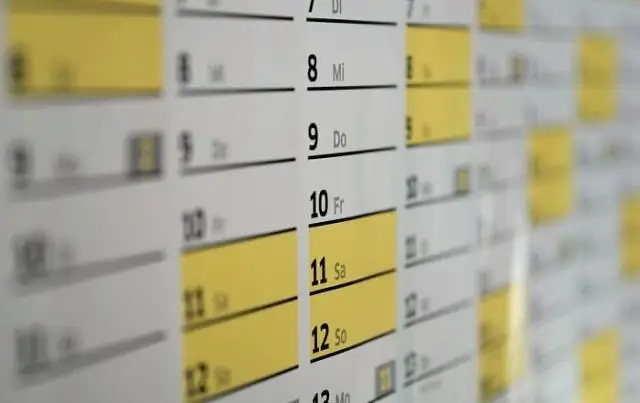
वीडियो: आप आउटलुक में समय सीमा कैसे निर्धारित करते हैं?
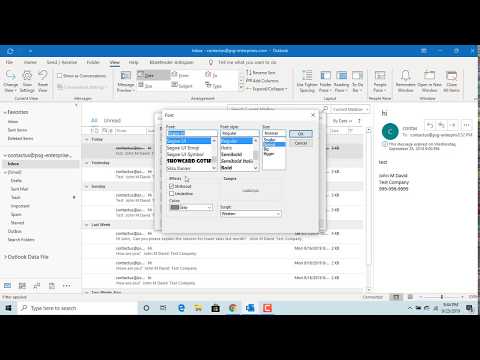
2024 लेखक: Stanley Ellington | [email protected]. अंतिम बार संशोधित: 2023-12-16 00:17
किसी कार्य के लिए समय सीमा निर्धारित करें
- किसी कार्य पर राइट-क्लिक करें, सूचना > उन्नत टैब पर क्लिक करें।
- के पास समय सीमा , अपना भरें समय सीमा दिनांक।
नतीजतन, आप आउटलुक में नियत तारीख कैसे निर्दिष्ट करते हैं?
दबाएं " नियत तारीख "ड्रॉप-डाउन सूची और चुनें a दिनांक दिखाई देने वाले पॉप-अप कैलेंडर पर। यदि आप चाहें तो "अनुस्मारक" चेक बॉक्स पर क्लिक करें आउटलुक प्रांप्टर प्रदर्शित करने के लिए पर या उससे पहले ध्वनि बजाएं नियत तारीख.
इसके अलावा, मैं आउटलुक में अनुवर्ती तिथि कैसे बदलूं? संदेश सूची में, संदेश के आगे फ़्लैग कॉलम पर राइट-क्लिक करें। बकाया का चयन करें दिनांक कार्य के लिए। उदाहरण के लिए, यदि आप अगला सप्ताह चुनते हैं, तो एक प्रारंभ करें दिनांक अगले सोमवार और एक ड्यू दिनांक का निम्नलिखित शुक्रवार है सेट .स्टार्ट का उपयोग करने के लिए कस्टम का चयन करें दिनांक और एक देय दिनांक जो सूची में नहीं है।
इसी तरह, मैं आउटलुक में रिमाइंडर कैसे सेट कर सकता हूं?
ईमेल संदेश, संपर्क और कार्य
- रिमाइंडर सेट करने या निकालने के लिए, ईमेल संदेश, संपर्क या कार्य का चयन करें।
- मानक उपकरण पट्टी पर, अनुवर्ती क्लिक करें, और फिर AddReminder पर क्लिक करें।
- कस्टम संवाद बॉक्स में, रिमाइंडर चेकबॉक्स चुनें या साफ़ करें।
- युक्ति: यदि आउटलुक बंद है, तो स्क्रीन पर रिमाइंडर पॉप अप नहीं होंगे।
मैं आउटलुक में कार्यों को कैसे शेड्यूल करूं?
एक कार्य बनाएँ
- नए आइटम > कार्य चुनें या Ctrl+Shift+K दबाएं.
- विषय बॉक्स में, कार्य के लिए एक नाम दर्ज करें।
- यदि कोई निश्चित प्रारंभ या समाप्ति तिथि है, तो प्रारंभ तिथि या नियत तिथि निर्धारित करें।
- प्राथमिकता का उपयोग करके कार्य की प्राथमिकता निर्धारित करें।
- यदि आप पॉप-अप रिमाइंडर चाहते हैं, तो रिमाइंडर चेक करें और दिनांक और समय सेट करें।
- कार्य> सहेजें और बंद करें पर क्लिक करें।
सिफारिश की:
आप वेतन सीमा के प्रसार की गणना कैसे करते हैं?
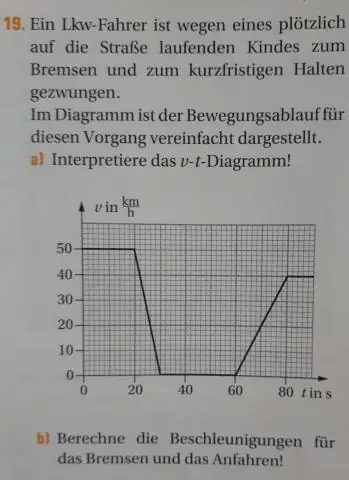
न्यूनतम को अधिकतम से घटाएं। यह रेंज है। उदाहरण में, 500,000 माइनस 350,000 150,000 के बराबर होता है। रेंज स्प्रेड को खोजने के लिए रेंज को न्यूनतम से विभाजित करें
आप वाणिज्यिक संपत्ति का मूल्य कैसे निर्धारित करते हैं?
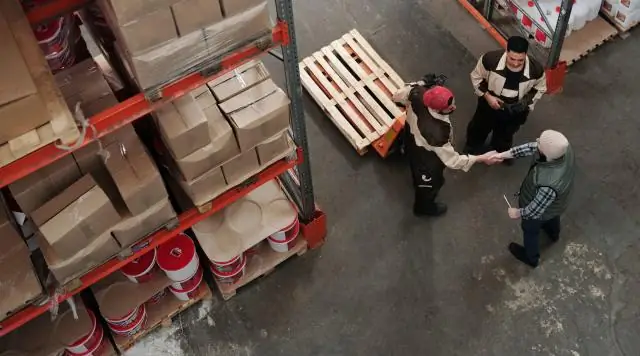
मूल्यांकन के लिए सकल किराया गुणक दृष्टिकोण का उपयोग करके एक वाणिज्यिक संपत्ति के मूल्य की गणना करने के लिए, संपत्ति के सकल किराए से सकल किराया गुणक (जीआरएम) को गुणा करें। सकल किराया गुणक की गणना करने के लिए, संपत्ति के बिक्री मूल्य या मूल्य को विषय की संपत्ति के सकल किराए से विभाजित करें
आप नियंत्रण सीमा को कैसे परिभाषित करते हैं?

नियंत्रण सीमा, जिसे प्राकृतिक प्रक्रिया सीमा के रूप में भी जाना जाता है, एक सांख्यिकीय प्रक्रिया नियंत्रण चार्ट पर खींची गई क्षैतिज रेखाएं होती हैं, जो आमतौर पर सांख्यिकीय माध्य से प्लॉट किए गए आंकड़ों के ±3 मानक विचलन की दूरी पर होती हैं।
मैं आउटलुक 2016 में द्विसाप्ताहिक बैठक कैसे निर्धारित करूं?
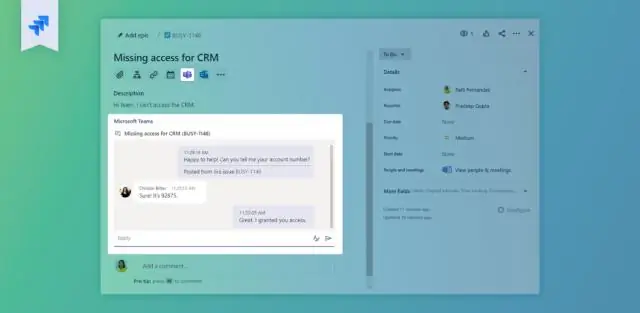
आउटलुक खोलें, फिर शेड्यूल मीटिंग बटन पर क्लिक करें। अपॉइंटमेंट विंडो में, पुनरावृत्ति बटन पर क्लिक करें। अपॉइंटमेंट पुनरावृत्ति विंडो में, दैनिक और प्रत्येक रेडियो बॉक्स चुनें, फिर प्रत्येक फ़ील्ड में 14 दर्ज करें। ओके बटन पर क्लिक करें, फिर बाकी आउटलुक शेड्यूलिंग प्रक्रिया को पूरा करें
डैलस में सीमा शुल्क से गुजरने में कितना समय लगता है?

मंगलवार को जारी एक रिपोर्ट के अनुसार, सीमा शुल्क समाशोधन के लिए DFW सबसे तेज़ प्रमुख हवाई अड्डों में शुमार है। अंतरराष्ट्रीय यात्री DFW में सीमा शुल्क में औसतन 15 मिनट प्रतीक्षा करने की उम्मीद कर सकते हैं, जो प्रमुख हवाई अड्डों में आठवें स्थान पर है, जहां औसत प्रतीक्षा 10 मिनट से 27 मिनट तक होती है।
